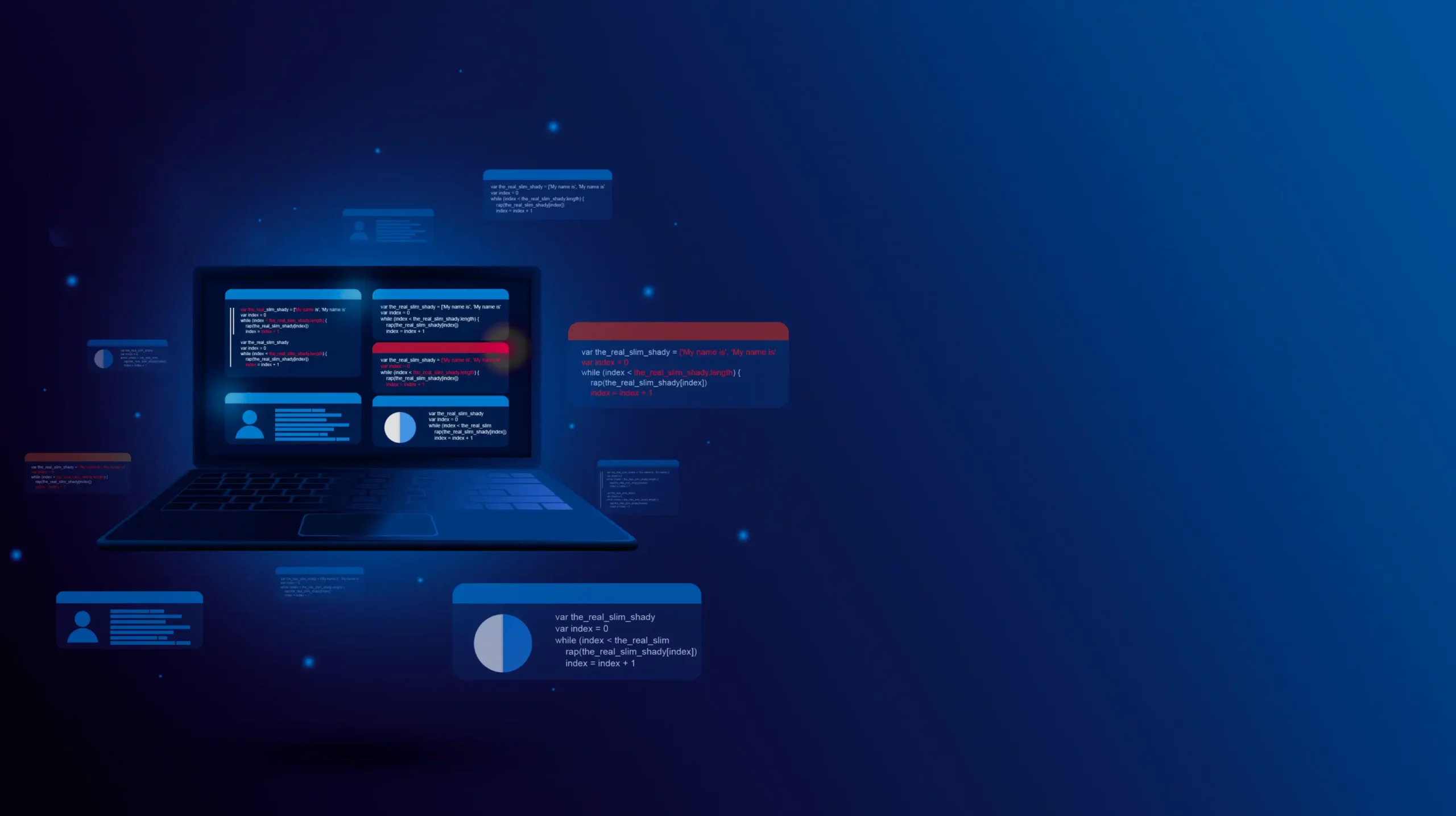Nur mit einem Sandbox Account kannst du PayPal in deinem Online-Shop ordentlich testen.
Wenn Du einen Online-Shop betreiben möchtest, gehört es quasi schon zum Standard – die Zahlung mit PayPal.
Während der Entwicklung deines Shops wirst Du daher unweigerlich an den Punkt kommen, an dem Du (oder Dein Webentwickler) die Zahlung mittels PayPal in Deinen Shop integrierst und diese getestet werden muss. Damit das gelingt und du Testkäufe machen kannst ohne tatsächlich Geld zu transferieren, brauchst du einen Sandbox Account. Es handelt sich um Testkonten mit denen Du den Zahlungsablauf simulieren kannst. Die Einrichtung in PayPal ist schnell gemacht:
Voraussetzung für das Erstellen eines Sandbox-Accounts ist, dass dein PayPal-Konto ein „Geschäftskonto“ ist. Mit privaten Konten ist dies nicht möglich. Registriere daher ggf. vorab ein Geschäftskonto bei PayPal.
Um zu starten, besuche die Website https://developer.paypal.com (Die Testkonten werden unter einer separaten Domain verwaltet und nicht wie üblich auf https://paypal.com)
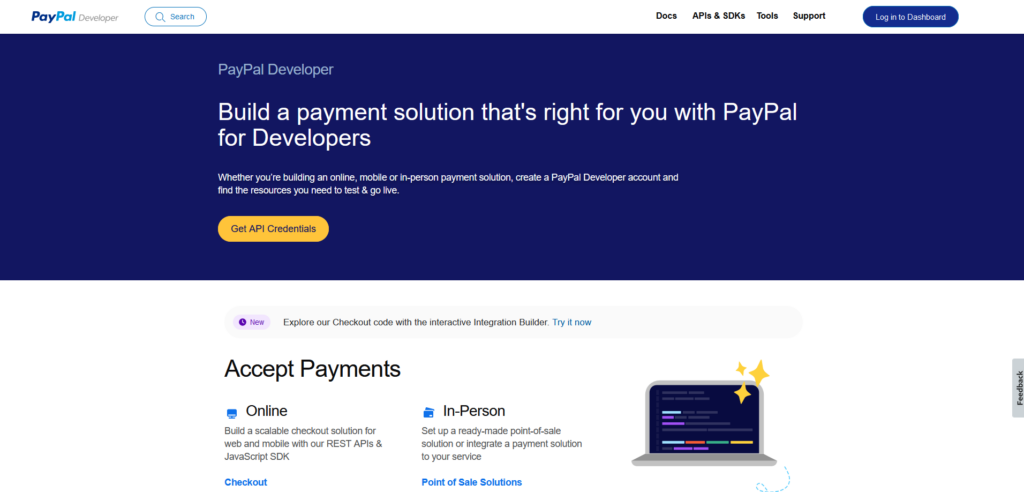
Logge dich dort mit deinem PayPal Geschäftskonto ein, indem du auf „Log in to Dashboard“ klickst.
In der linken Navigationsleiste wählst du nun „Accounts“ aus.
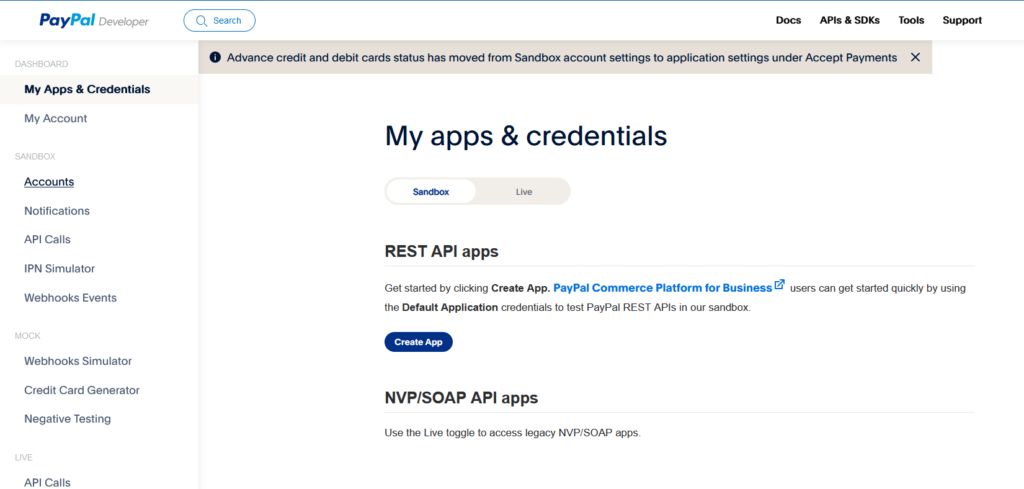
Hier legen wir nun zwei Sandbox Accounts an. Einen für die Simulation des Händler-Kontos und einen weiteren für die Simulation des Käufer-Kontos. Ich empfehle für jedes Projekt – und jeden ggf. externen Entwickler – neue Sandbox-Konten anzulegen. Die Default-Konten können bestehen bleiben und werden nicht verwendet. Du kannst die neu angelegten Accounts dann einfach nach dem testen wieder löschen.
Tipp: Die eMailadressen müssen nicht existieren. In der Sandbox werden alle Nachrichten im Bereich „Notifications“ im Dashboard dargestellt und nicht per eMail verschickt.
Anlage eines „Käufer-Kontos“
Zum anlegen des Käufer-Kontos (auch Personal oder Buyer Account genannt), klicke auf „Create account“.
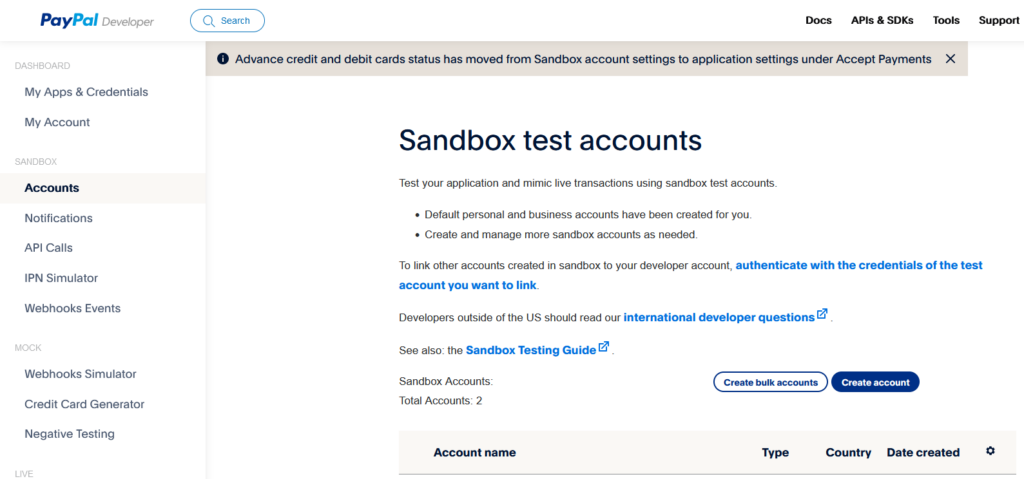
Anschließend wählst Du „Personal (Buyer Account)“ aus und trägst „Germany“ als Land ein.
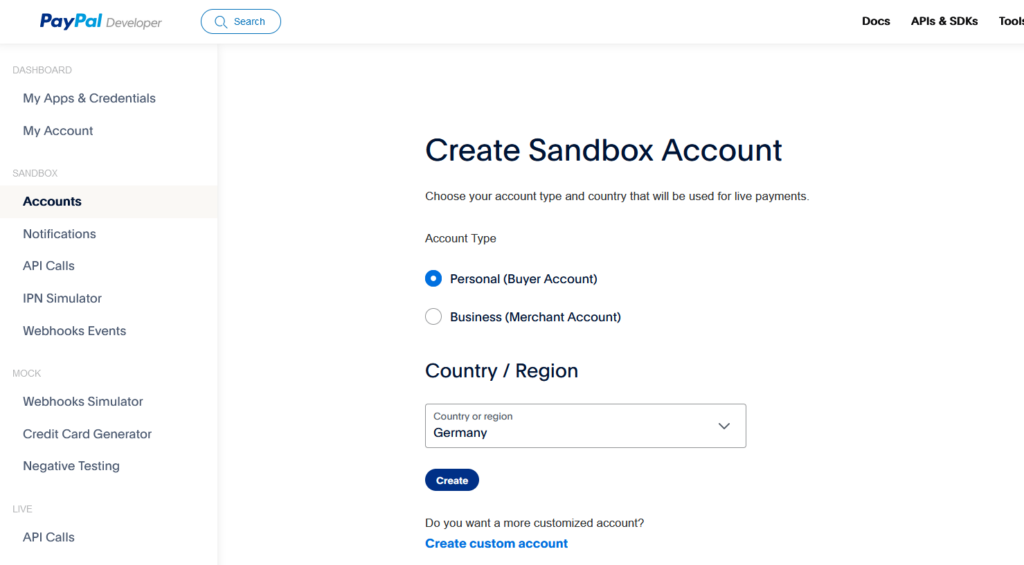
Mit einem weiteren klick auf „Create“ ist der Account angelegt.
Perfekt! Konto 1 von 2 ist erledigt. Weiter gehts mit dem Verkäufer-Konto.
Anlage eines „Verkäufer-Kontos“
Zum anlegen des Verkäufer-Kontos (auch Business oder Merchant Account genannt), klicke erneut auf „Create account“.
Wähle diesmal die Option „Business (Merchant Account)“ und trage auch hier „Germany“ als Land ein.
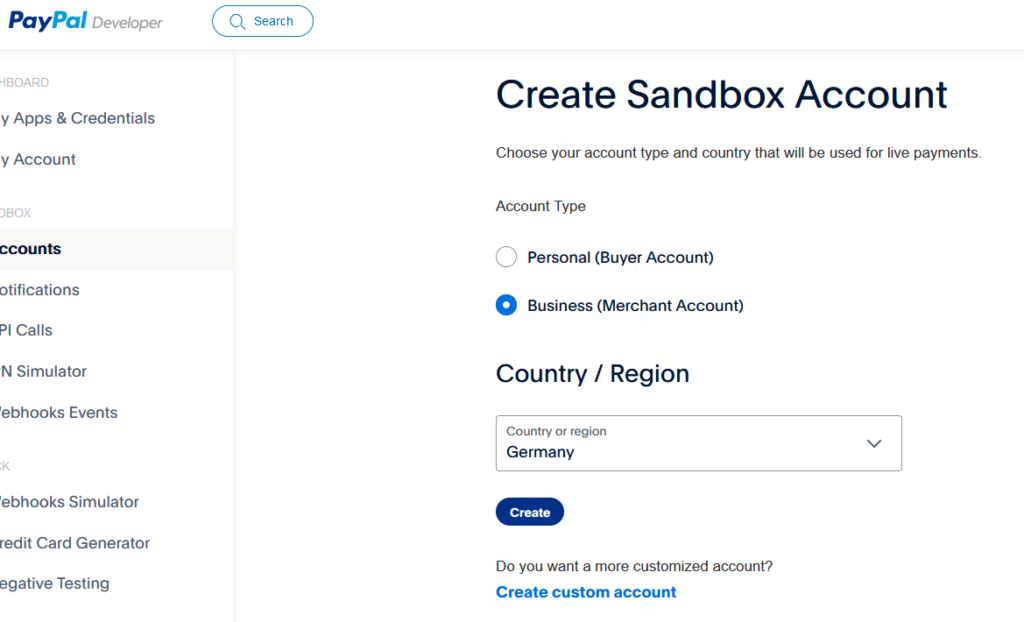
Speichere auch diese Eingaben durch Klick auf „Create“.
Das war es auch schon. In der Übersicht befinden sich jetzt zwei neue Accounts, die du für Testeinkäufe und Testverkäufe verwenden kannst.
Zugangsdaten anzeigen
In der Übersicht solltest Du nun – neben den beiden „Default“ Accounts – Deine neu erstellten Accounts sehen. Diese kannst Du verwenden um Testkäufe zu tätigen bzw. dich als Händler in der PayPal Sandbox-Umgebung anzumelden.
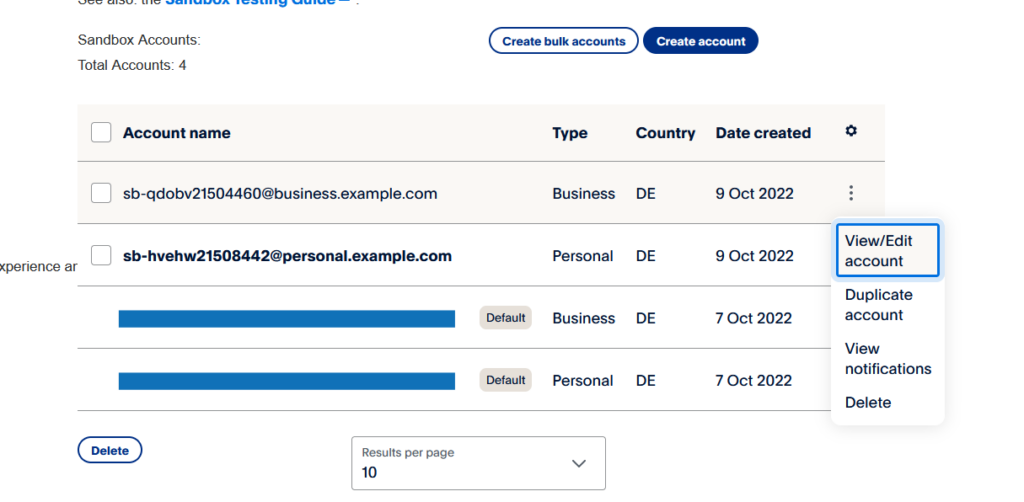
Um die eMailadresse (Feld „Email ID“) und das zugehörige Passwort (Feld „System Generated Password“) anzeigen zu lassen, klicke auf „View/Edit account“.
Du kannst die beiden Account-Typen am hinteren Teil der eMailadresse (auch FQDN genannt) unterscheiden. Auch wird der Account-Typ in der Übersicht angezeigt.
Tipp: In Woocommerce – der Online-Shop Lösung auf WordPress-Basis – war PayPal-Zahlung bis Version 5.5.0 integriert. Ab Version 5.5.0 muss ein Plugin – wie zum Beispiel das offizielle Plugin PayPal Payments – für PayPal-Zahlungen installiert werden. Achte bei der Einrichtung darauf, dass du die Option „Sandbox“ verwendest um deine Testkonten zu nutzen.
Mit dem Sandbox Business-Account kannst Du Deinen Online-Shop und die Sandbox verbinden.
Beispiel: WooCommerce mit PayPal-Sandbox verbinden
Bei WooCoomerce PayPal Payments geht dies zum Beispiel mit einem klick auf „Zahlungen mit der PayPal-Sandbox testen“.
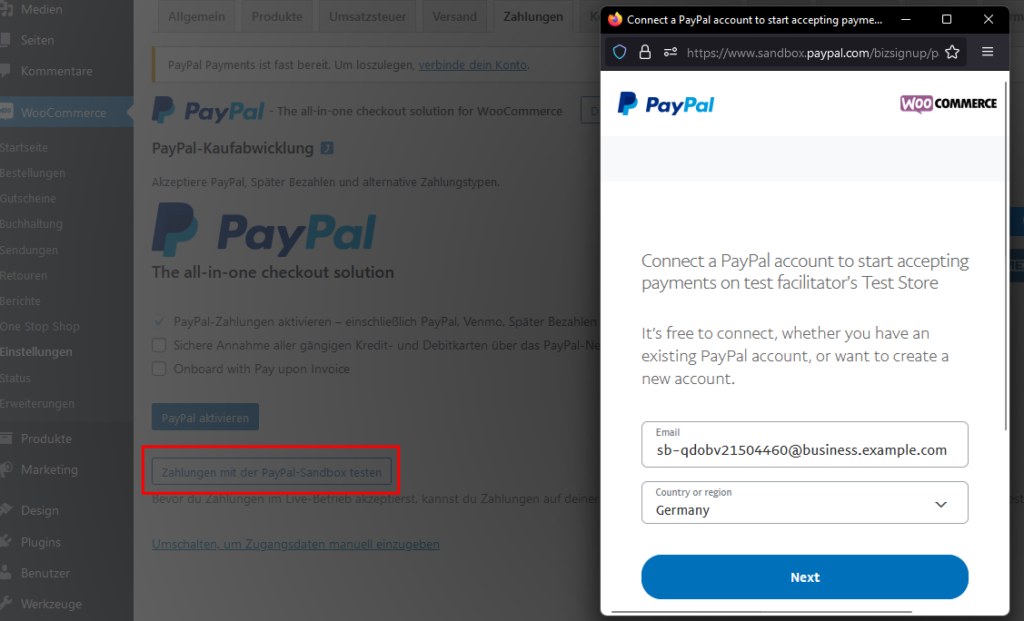
Daraufhin öffnet sich das Login Fenster von PayPal. Dass es sich um die Sandbox-Umgebung handelt, erkennst Du auch an der URL. Diese beginnt mit „https://www.sandbox.paypal.com/“. Melde dich hier mit deinem Business-Account aus der Sandbox an. Das Plugin übernimmt die Einrichtung der notwendigen „App“ innerhalb von PayPal und das Speichern der Verbindungsdaten in Deinem Shop automatisch. Die Verbindung mit der Sandbox ist direkt nach dem Login erfolgreich hergestellt. Du kannst direkt mit der Konfiguration innerhalb Deines Shop fortfahren.
Exkurs in die sichere Übertragung von Zugangsdaten
Solltest du die Entwicklung deines Shops in die Hände eines Experten gegeben haben, stimme dich am besten mit dieser Person ab, um zu klären wie die Zugangsdaten sicher übertragen werden. Zugangsdaten sollten niemals per eMail im Klartext versendet werden. Ich empfehle einen verschlüsselten, digitalen Übertragungsweg und/oder einen klassischen Telefonanruf.
Ich gebe beispielsweise ein gesichertes Formular heraus, damit meine Kund*innen mir die Zugangsdaten einfach und verschlüsselt zukommen lassen können. Zusätzlich ist es möglich mir Teile der Zugangsdaten telefonisch zu nennen. Dadurch werden diese Daten über voneinander getrennten Wegen übermittelt, was im Vergleich die bessere Sicherheit bietet.
Tipp: Denke daran deine Sandbox-Accounts wieder zu löschen, sobald die Tests abgeschlossen sind. Das geht einfach in der Übersicht. Wähle die zu löschenden Accounts aus und klicke auf „Delete“. Solltest du eine Fehlermeldung ähnlich zu „Cannot delete this Sandbox account. Sandbox app(s) are associated with this account.“ erhalten, kannst Du unter „My Apps & Credentials“ prüfen ob noch eine App mit dem Account verknüpft ist und diese vorab löschen.
Und nun viel Spass beim einrichten und testen!